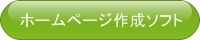U450p HDD交換 分解
今日はノートパソコンのハードディスク(以降HDD)を交換したいと思います。
機種はlenovo ideapad U450p windows 7機です。

最近のHDDは裏蓋を開けてディスクを差し替えれば出来上がりだと思いますが、この機種はキーボード部や上蓋を分解していくとやっとHDDが顔を出します。
以前よりHDDの調子の悪さは気になっていたのですが、我が家のメイン機であり、分解・交換に失敗するとダメージが大きいため、先送りにしていました。
新しい機種に切り替えた後にゆっくりと交換すればよいと思っていたのですが、ノートでのBroadwell機やSkylake機の発売、Windows10の動向等を考えると新機種導入には一歩踏み切れずに現在に至りました。
しかし、立ち上がり速度の遅さや、エラーのたぐいが目にあまり、腹を決めて交換してしまいます。
似たような古い機種での分解を伴うHDD交換に躊躇している方もいらっしゃると思いますので、途中の写真を載せておきます。
① まずは、クローンディスクの作成ですが、以前より調子が悪かったので、いつ停止しても問題ないようにクローンは作成済みです。
作成方法は省略しますが、最近使用した、新しいファイルとディレクトリーだけクローンに追加コピーして、分解スタートです。
② ノートを裏返し、バッテリーをはずします。
蓋もすべてはずしてしまいます。

③ 光学ディスクをはずします。
ネジを1本はずし、光学ディスク本体を引抜きます。

④ ネジも全てはずしてしまいます。
配置の概略は写真の通り。
手前4本と光学ディクス部にある3本が短いネジです。

⑤ キーボードをはずします。
手前側にツメが引っ掛かるしくみになっていますので、奥側(ファンクションキー側)に力を加えてたわませるとはずれます。
はめる時は逆に手前側(スペースキー側)を引っかけて、奥側を押せばはまります。裏にはケーブルがあるので注意してください。
ケーブルを傷めぬようキーボードを裏返しておきます。

⑥ キーボードのケーブルを抜きます。
精密マイナスドライバー等で丁寧に基盤側のツメを持ち上げるとケーブルが抜けます。


⑦ キーボード下の隠しネジ2本をはずします。

⑧ 上蓋にはりついているコネクタ類をはずしていきます。
ツメを持ち上げるタイプがほとんどで、1箇所引抜くタイプです。



⑨ 上蓋をはずします。
周囲にツメが引っ掛かるようになっています。
本体と上蓋の間にマイナスドライバーを差し込み、徐々に間を広げて行きます。
無理な力を加えずツメを折らぬよう1箇所ずつ丁寧にはずしていきます。
⑩ やっとHDDが顔を見せました。
右側にある固定ネジをはずします。

⑪ HDD本体を右側にスライドさせコネクタから抜きます。
その後HDD本体の左側を持ち上げ傾けて本体をはずします。

⑫ HDD本体と固定マウントをはずします。
周囲にある4本のネジをはずします。

⑬ 古いHDDがはずれました。
新しいHDDをマウントに固定します。
⑭ 後は逆の手順で組立て行きます。
組立完了、ドキドキしながら電源スイッチを入れます。
無事作動しました。デスクトップもいつもの通り同じ画面です。
キーボードもいつも通り。が・・・・
ネットの接続が異常に遅い・・・
セキュリティソフトの定義ファイル更新に何時間かかるんだい。
更新ができたと思ったら「Windowsは正規品ではない」と言い出した。
そのせいかMicrosoft Updateも受け付けない。
ネットで調べてみると、もう皆さんが解決済みでした。
皆さんのお知恵通りにコピペでバッチファイルを作成し、MicrosoftのWindows Updateトラブルシューティングツール、Intelのラピッド・ストレージ・テクノロジーでUpdate可能になりました。
しかし、また問題発生、今度は0x8024402cエラー。
どうやらUpdateの内容が多すぎて今の通信状況では処理しきれず、エラーになっているようです。
Updateで通信状況が回復すれば改善されると思うのですが、そのUpdateができない。
そこでMicrosoft UpdateからWindows Updateに変更(Windowsのみの更新)に切り替え、最低限の更新で進んでみます。
何時間かかるか予測できないので。確認中のまま就寝。
目が覚めて、状況確認。
夜中の内にUpdate成功、再起動を何度か繰り返したようです。
通信状況も回復したようなので、Windows UpdateからMicrosoft Updateに切り替えて残りの更新も進めていきます。
Windows10への切り替えおすすめも出てUpdateも最新の状態になりました。
無事交換終了です。
延命処置が成功したので、ゆっくりと新機種選びに時間をとることができそうです。